
Eine VPN-Verbindung sorgt dafür, dass der eigene PC oder das Notebook virtuell in ein anderes Netzwerk (z.B. das Firmennetzwerk) eingebunden wird. Für den Anwender und alle installierten Programme verhält sich das Endgerät somit genau so, als würde es nicht zu Hause im Home-Office oder unterwegs in der Bahn mit dem Internet verbunden sein sondern so, als würde sich das Gerät innerhalb des Firmengebäudes befinden. Um diese Verbindung sicher und einfach einzurichten werden sogenannte VPN-Technologien verwendet. VPN steht dabei für Virtual Private Network – also eine virtuelle Verbindung zu einem (entfernten) privaten Netzwerk. Dieses private Netzwerk ist das oben genannte Firmennetzwerk. In diesem Beitrag erläutern wir die Verbindung mit dem Programm openVPN, welches ein hohes Maß an Sicherheit und Flexibilität bei der Einrichtung bietet.
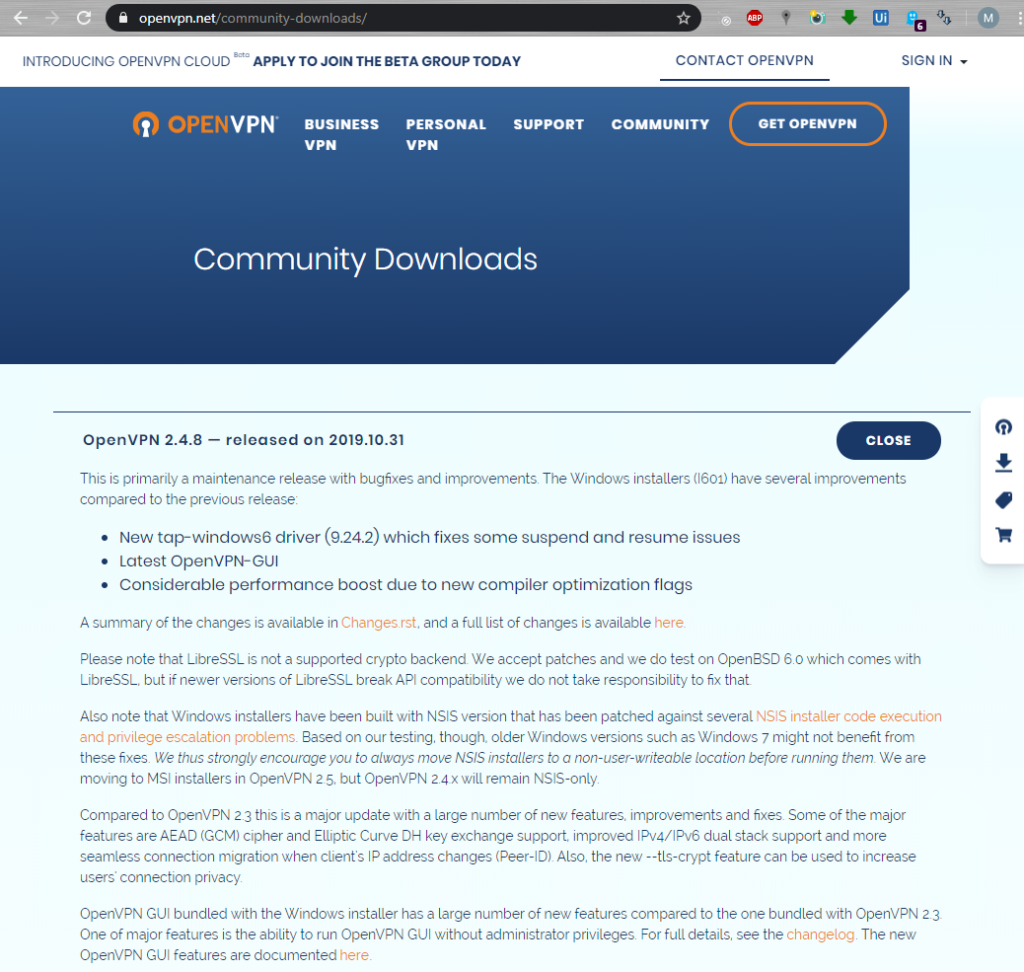
Download des openVPN-Clients
Zunächst ist es notwendig, dass Sie den kostenlosen openVPN-Client herunterladen und installieren. Das Programm finden Sie hier auf der Herstellerseite.
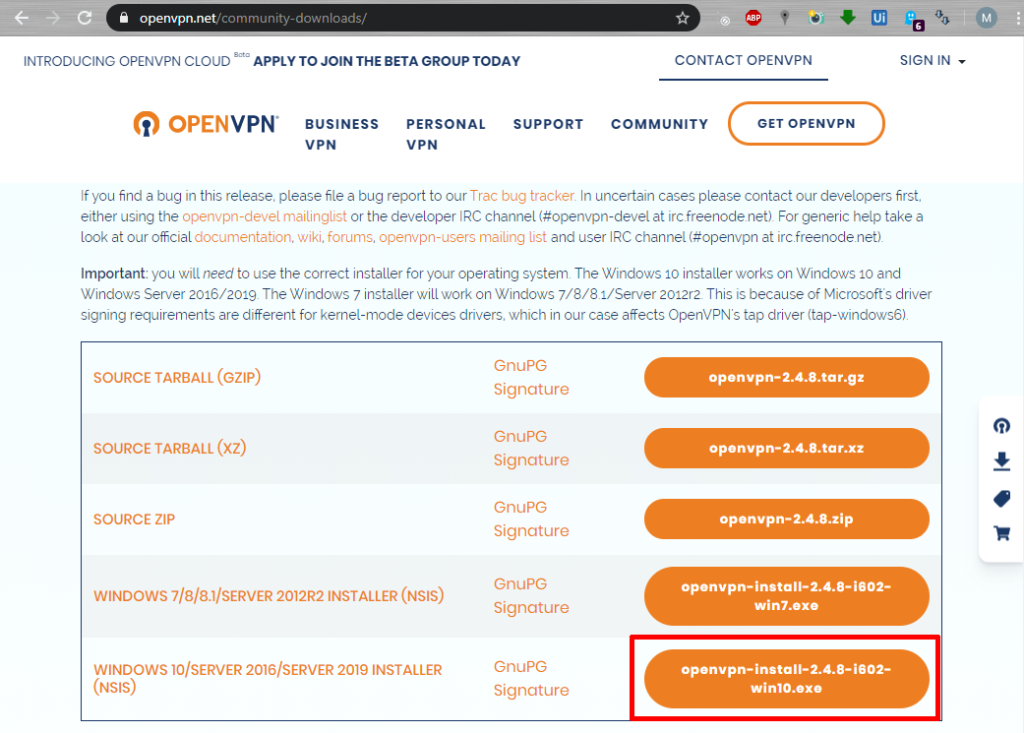
Auswahl des richtigen Programms & Installation
Wählen Sie Ihr Betriebssystem den richtigen Download aus. Für die meisten Anwender dürfte dies der unterste Punkt (Windows 10 Installer) sein.
Im Anschluss an den Download müssen Sie das Programm installieren. Hier sollten Sie die vorgeschlagenen Standardwerte akzeptieren.
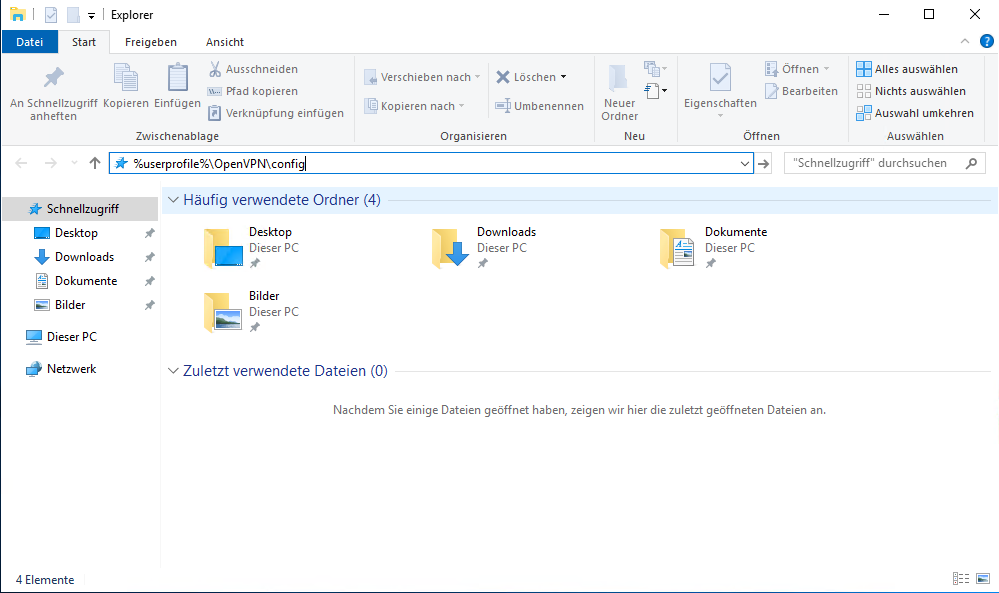
Installation der Konfigurationsdatei
Kopieren Sie die .ovpn-Konfigurationsdatei, welche Sie von Ihrem Administrator erhalten haben, in Ihr Benutzerverzeichnis. Die Konfigurationsdatein werden unter Windows im Verzeichnis „Benutzername\OpenVPN\config“ abgelegt. Am einfachsten erreichen Sie dieses Verzeichnis, indem Sie %userprofile%\OpenVPN\config im Dateiexplorer per Copy & Paste in der Adressleiste einfügen. Speichern Sie die .ovpn-Datei in diesem Verzeichnis.
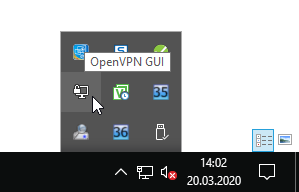
Verbinden mit dem Netzwerk
Um sich mit dem entfernten Netzwerk zu verbinden, führen Sie einen Doppelklick auf das OpenVPN-Symbol im rechten Bereich der Taskleiste aus. Sie sehen dann für kurze Zeit einen Statusbildschirm, in welchem Informationen zur Verbindung eingeblendet werden. Sobald die Verbindug erfolgreich zustande gekommen ist, erscheint das OpenVPN-Icon in grüner Farbe. Sollte das Icon gelb bleiben, halten Sie bitte Rücksprache mit uns oder Ihrem Administrator. Es liegt dann ein Verbindungsfehler vor
In der vorherigen Schritt-für-Schritt-Anleitung haben wir detailliert gezeigt, wie Sie mit openVPN eine sichere Verbindung zu einem entfernten Netzwerk aufbauen können. Sollten Sie hierzu Fragen haben, zögern Sie nicht, uns anzusprechen.